Our Learning Management System is SCORM 1.2 and 2004 compliant. Hosting only SCORM-conformant content helps to ensure proper communication between the course and the LMS for launch and status tracking.
The LMS does not require use of a specific course authoring tool (e.g. Articulate, Captivate, Lectora), but instead relies on industry course development and communication standards. LatitudeLearning does not provide eLearning content support. All questions and concerns regarding course behavior and transcript results should be directed to the course developer or the support staff for your authoring tool.
When you are ready to publish an eLearning course from your authoring tool, be sure to select the standard for LMS Output SCORM 1.2 or SCORM 2004 (1st, 2nd, and 3rd editions). The LMS Reporting Statuses Passed/Incomplete and Passed/Failed both work. If scoring problems arise, republish with Passed/Failed if offered by the authoring tool.
Additional basic requirements to promote successful content deployment in the LMS:
The eLearning authoring tool you use for zipping content can impact the folder structure and therefore the location of the SCORM XML manifest file. After your content is zipped, ensure that the “imsmanifest.xml” file is located in the root of the zipped file, not within any of the file’s folders. The figure below shows an example of correct and incorrect placement of the manifest file.
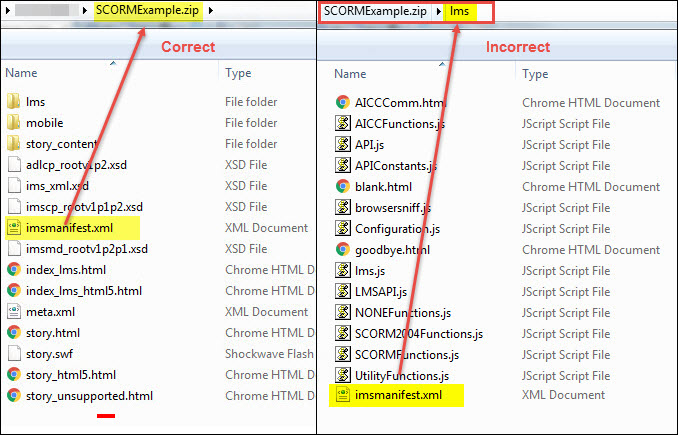
The LMS allows Portal Administrators to upload new content to an existing eLearning course at any time. However, before doing so, consider the impact on student users.
LatitudeLearning® does not provide extensive eLearning content support. If you have tried troubleshooting issues but cannot determine why content will not launch properly in your LMS, please contact LatitudeLearning ClientCare® only after you have:
If the SCORM file fails to upload, it is usually because a) the ZIP file was larger than the allowed 360 MB size limit, b) special characters were found in the file name or key locations in the content, or c) the placement of the imsmanifest.xlm file in the zipped content is incorrect. Review these items and try loading a file at least twice before contacting the ClientCare team with questions.
These steps cover the eLearning/SCORM-specific actions necessary to continue course configuration for eLearning delivery method courses in addition to those found on the general Add a Course page.
The following are found on the Add Course or Edit Course pages.
Note: This allows review of course content without getting a new transcript. If the course content allows quiz retries, a student could relaunch to improve a failed score. The best score is always saved.
Pre-deployment steps to add a SCORM package to the course.
Note: Load additional language versions after others have completed processing by selecting a new language and translated SCORM package. To learn more about multi-language SCORM options, watch this [Insert VIDEO Link]
Once content is deployed successfully, you can test launch it without enrolling. This is useful in testing courses with Tuition. It also provides the option to capture debug information you can share with Latitude Support for diagnosing issues.