LMS Instructors, all Administrator roles, and managers with direct or indirect subordinates are provided the option to enroll others in courses, using Batch Enroll or Quick Enroll by individual Username.
Quick Enroll – Uses a picker to search for and list one or more usernames to be included in the enrollment. Has a limit of 100 users per transaction and processes in real time.
Batch Enroll: Uses filters similar to the User Search to build a query that finds a specific group of people to enroll. Allows unlimited enrollment and processes in the background so the user can continue working elsewhere in the system. An email notification indicates when the enrollments are completed and any that were ignored due to ineligibility.
The ability to use either Enroll Others option is scoped to the users’ profile assignments for Organization, Position and Role or their Managerial status under person-to-person reporting. An easy way to tell if you can enroll someone is the check your My Team – People page. If you use the filter option to remove all filters then search, the users you see are the direct and indirect reports you should be able to enroll.
You can only enroll others in courses that have been shared to their Business Unit’s course catalog.
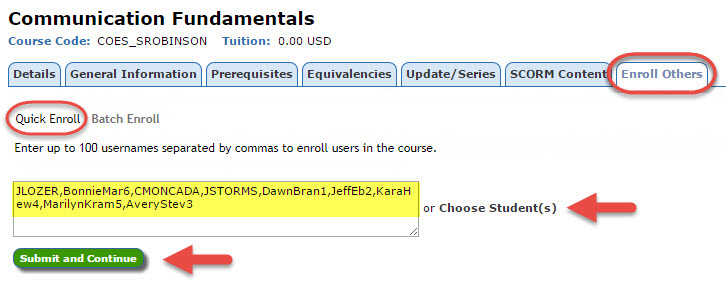
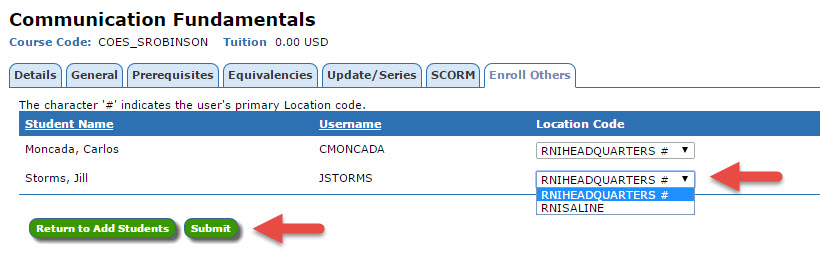
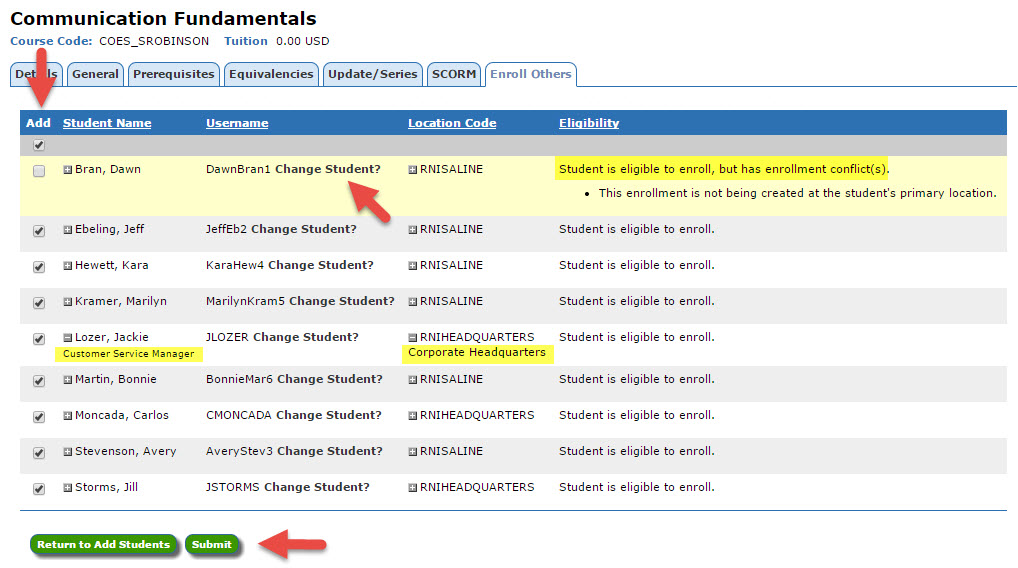
The system will notify you that the mass enrollment has been processed with an “Add Successful” message and updated student enrollment status.
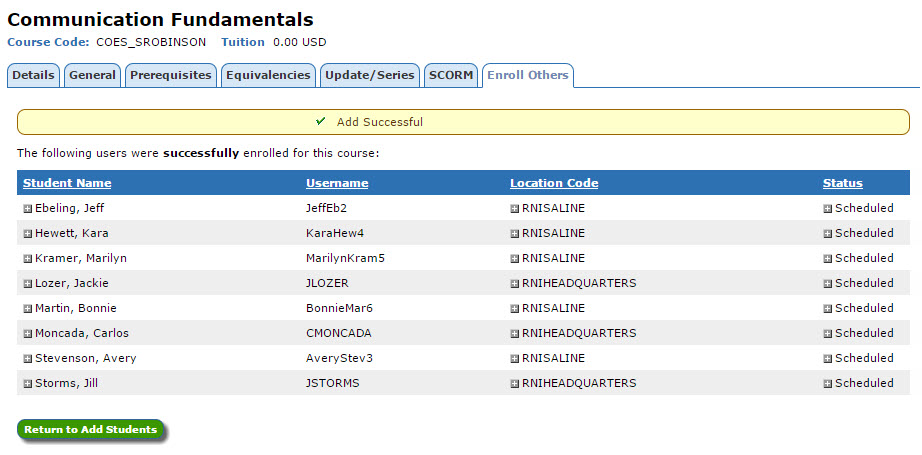
For enrolling large groups of users, we have an offline (asynchronous) batch processing option. The batch process works by allowing the administrator to define targeted users via the Advance User Search tools and then directing the system to handle enrollment conflicts.
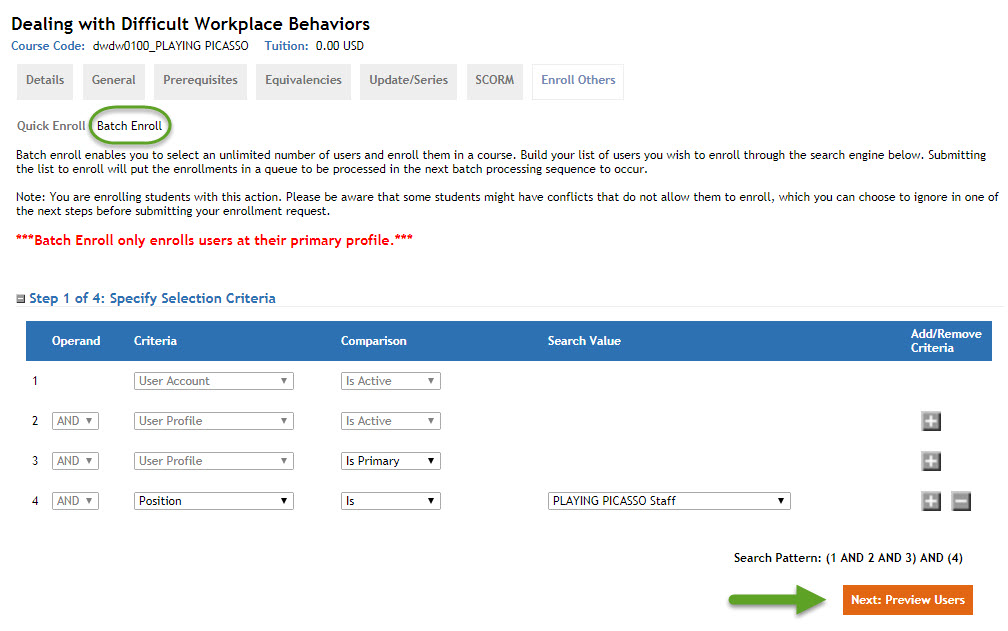
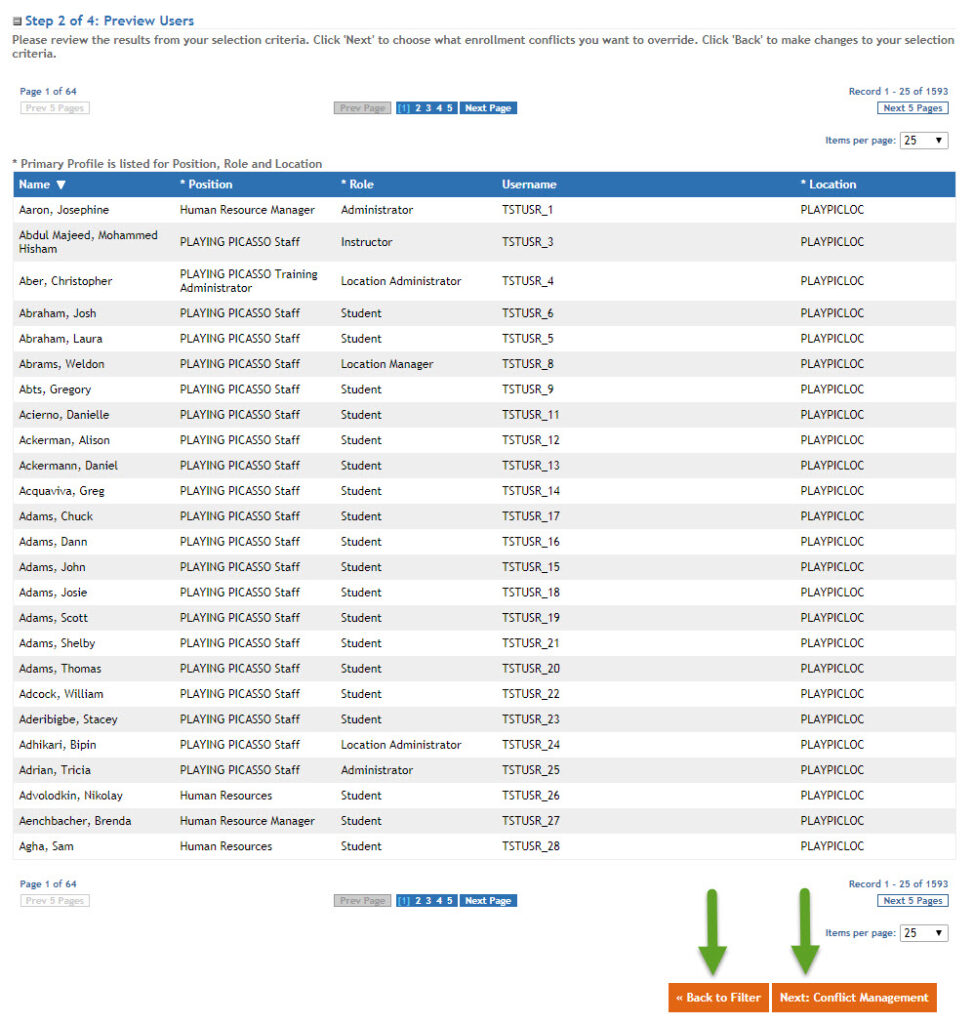
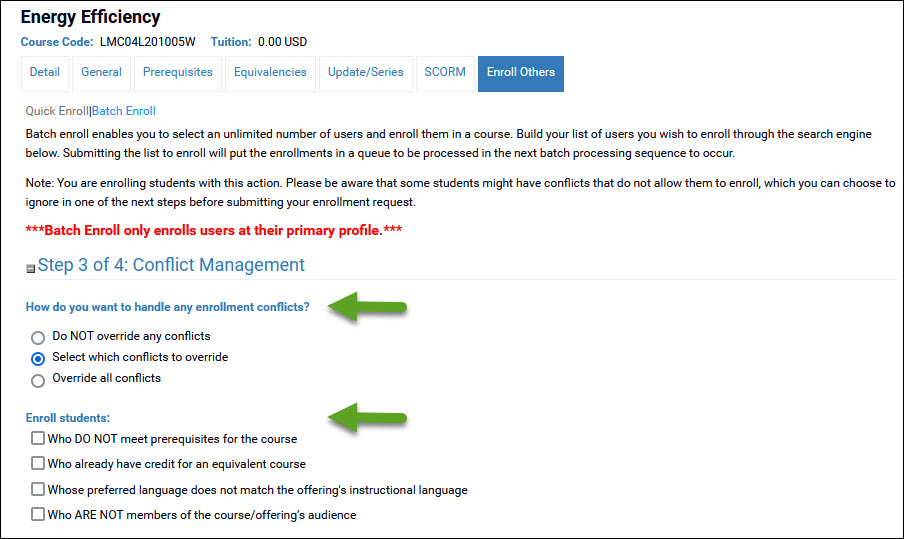
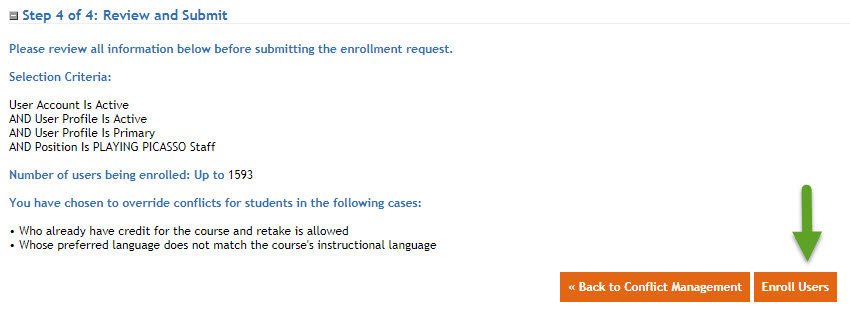
Important Notes