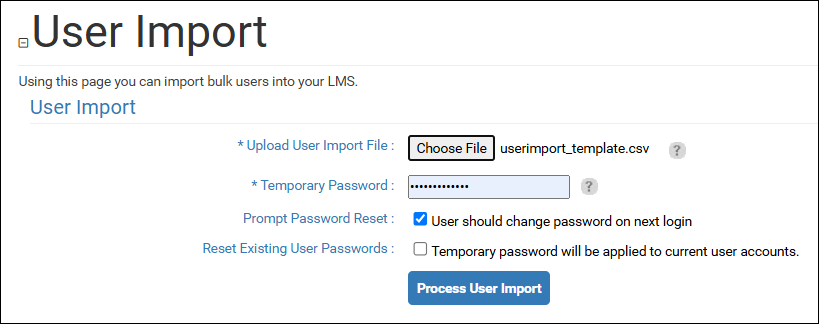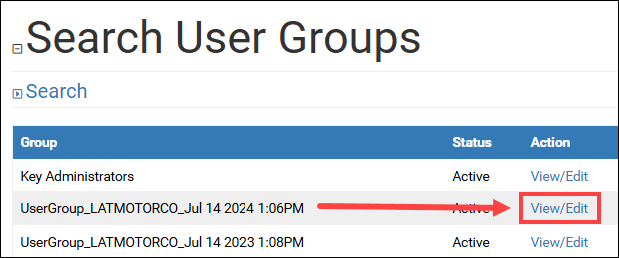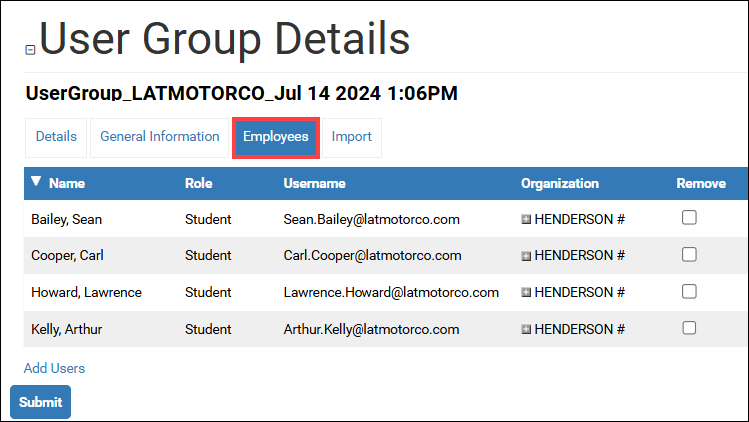Prepare the User Import File for New Users
The CSV template file must be submitted in the standard template format. Entries on the template are mapped to corresponding fields on the user’s account and profile pages in the LMS.
Required Fields
- Username: Must be unique across all LatitudeLearning® portals; email address can be used as a unique username. If a user record fails due to a duplicate username and you do not find that user in your LMS, it is a user in another LMS. If you are using import to update an existing user, this must match the current username exactly. This column maps to the Username field on the user account General Info page.
First Name: If it contains apostrophes (‘) or commas (,), the name must be nested between quotation marks (“), e.g. “La’rissa”. This column maps to the First Name field on the user account General Info page.
Last Name: If it contains apostrophes (‘) or commas (,), the name must be nested between quotation marks (“), e.g. “O’Neil” or “Jones, Jr.” This column maps to the Last Name field on the user account General Info page.
Effective Date: Enter the date the user account should become active in format mm/dd/yyyy. This may also be known as the user start or hire date. If this date is in the future, the user will remain inactive until this date matures. This column maps to the Effective Date field on the user account General Info page.
Primary Location Code: This must be a Location code, not the location name or description. It must be a location, not be a higher organization level like Division or Business Unit. Numbers with leading zeros must be nested between quotation marks (“), e.g. “005” or “01A2”. This column will become the organization shown on the user’s primary profile under the Profiles tab.
Primary Location Start Date: Enter the date the Primary Location Code should become active in format mm/dd/yyyy This column relates to the Primary Location code above and determines when the profile created at this location becomes active. For new users, this is normally the same as the overall Effective Date.
Primary Position Code: This must be a position code, not the position name or description. Entries with leading zeros or commas must be nested between quotation marks, e.g. “005” or “01A2”. This column maps to the user’s Profiles tab as the primary position at the related primary location.
Primary Position Effective Date: Enter the date the Primary Position Code should become active in format mm/dd/yyyy. This column relates to the Primary Position code above. For new users, this is normally the same as the overall Effective Date or the Primary Location Start Date.Columns not listed above are optional.
Additional Optional Fields
- Email Address: This field is optional but highly recommended to ensure users get notifications from the LMS related to their enrollments and announcements. They will also need an email address in order to use the password reset option on the login page. Note: if you do not use email addresses, the Import Exception log you receive will note these users as exceptions. It is just a warning and the users will still be imported.
- Instructor: Enter Yes or leave blank. This will add an Instructor Role to the user’s profile.
- Location Manager: Enter Yes or leave blank. This will add a Location Manager to the user’s profile.
- User Groups: Enter the User Group Name or leave blank. If the user group name contains leading zeros, apostrophes, or commas, nest the entry between quotation (“) marks.
- Manager and Alternate Managers: These fields are only relevant for LMS customers who use a Person-to-Person reporting structure instead of the standard Position Hierarchy. Entry must be the Username of the manager. Leave blank for Position-based reporting hierarchy.
- Preferred Language: Blank defaults to English. Valid entries are the following codes in bold: en-AU (English-Australia), en-GB (English-United Kingdom), en-US (English-United States), es-MX (Spanish- Mexico), de-DE (German-Germany), fr-CA (French-Canada), it-IT (Italian-Italy), pt-BR (Portuguese-Brazil), zh-CN (Chinese-China)
Note – Secondary Position, Secondary Position Start Date, and Secondary Position End Date will add another position to the person’s primary profile, but it will be flagged as the secondary position in the list.
Assumptions
- Usernames must be unique and cannot exist anywhere else within the Latitude Learning LMS. Usernames are limited to 100 characters. A person’s email address can be used as a unique username.
- Primary Location Code, Primary Position Code, and User Group columns must contain existing codes from your LMS. Entering new/invalid information will cause the import of that user record to fail.
- Address is an “all or nothing” option. If you enter user data in any one of these fields you must populate the complete address, or the import will fail. (Street Address Line 1, Street Address Line 2, City, State or Province Code, Postal Code, Country Code)
- All dates must be formatted as mm/dd/yyyy.
- State and Country codes must match standard LMS codes.
- Phone and Fax numbers must be formatted with dashes or parentheses.
- Any entries in any column that include a comma, an apostrophe, or a leading zero MUST be placed within double quotations around those values (“textornumber”).