As we continue to improve and expand our responsive user interface (UI) and provide a more intuitive workflow for students and managers, we will periodically update pages to remove links that still point to areas of the Classic UI. We used these links to ensure full access to training and employee information while we continued to develop My Team. As most developments are now live, some Classic UI page links are no longer necessary and may become confusing to managers and students.
With this in mind, on April 11, 2021, we removed the User Drill Down button from the My Team People page for all portals. This button led to the selected user’s Classic Home page where a manager could view a list of courses in which the person was enrolled and see other information about that user, such as goal, certification, and curriculum status. For managers who need access to download an employee's certificates of completion, a Download option is now available by accessing the employee's Training History from the My Team expanded user details.
This change was possible because developments to the My Team page make all of the Classic Home information readily available to the manager directly from My Team, with the exception of the user's Mail Center, which we did not include for privacy purposes.
If you or your managers relied on the User Drilldown button, here’s guidance on how to find employee-related information on My Team, plus a few other highlights to help you adapt to this very useful management tool.
The My Team page is shown below, highlighted to point to specific features and options. The User Drilldown button (removed) is shown slashed out to the right side of the Action column buttons. Elements noted by letters map to the descriptions below the image. Arrows point to two key features:
- Use Filter to find one or more employees. Select criteria to narrow your results, then click Apply Filter. You will only be able to view users who fall under your organizational and managerial purview. The filtering options are very powerful! Some useful filters are:
- Organization “is in exact” [Location] or “is in hierarchy” [Company, Business Unit, Division] - to find users visible to you in one location or in all locations relevant to you under a higher level organization.
- User “is” [User Name] to find a specific user or User “Directly Reports to”/”Reports Up to” [Manager Name] - to find users who report to you, to a specified manager, or up to you through others.
- Course “Is Enrolled” [Course Name] - to find users enrolled in a particular course
- Click the User icon to the left of the user’s name in the Status column to expand the user details.
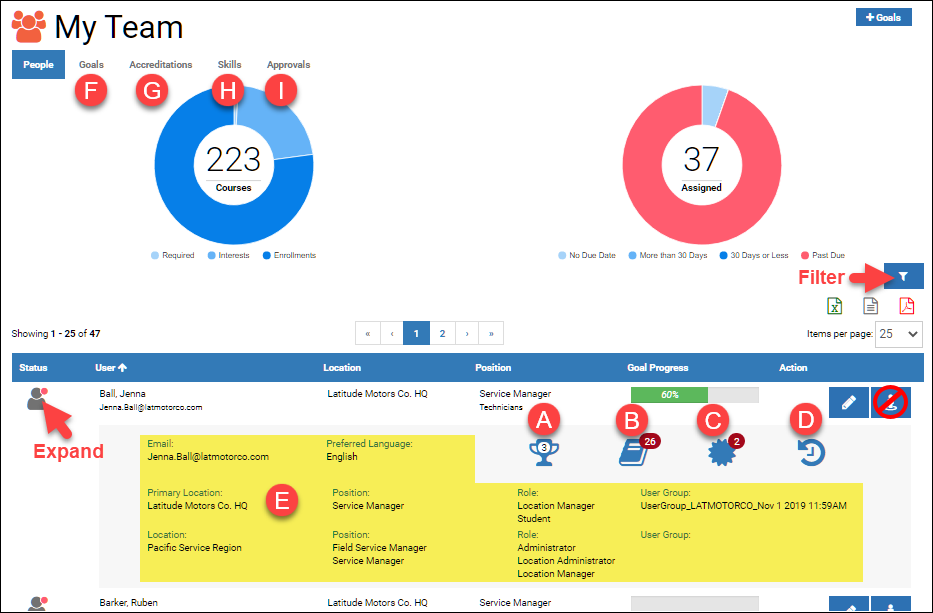 |
- Accreditation Level: Click to view a user’s accreditation level - their highest achieved accreditation.
- Courses to Complete: Click to view the user’s “Courses to Complete” list, including required courses, enrollments, and interests, plus the current status of those entries. Counters in the red circle indicate the number of records. Provides the ability to cancel an employee’s enrollment, enroll them in an offering, switch them in an offering with a different employee, and other options depending on the course and status.
- Goals: Click to view the employee’s established course and accreditation Goals. Counters in the red circle indicate the number of records. In the popup, click the Goal Name link to see details about the user’s goal status. If enabled, you can add Goals for your team by clicking [+Goals] in the upper right corner of the page.
- Training History: Click to view the user’s transcript and accreditation history. Also contains links to download the student's certificates of completion for courses that allow them.
- User Details: This area shows key details about the user’s account, including their contact information, preferred language, and the locations, positions, roles, and user groups associated with each profile.
- Goals: View your team’s goal status for assigned courses and accreditations. Drill-downs allow you to look into the details of each person’s status and outstanding goal requirements.
- Accreditations: Provides details about the your team’s accreditation status. Drill-downs allow you to look into the details of each person’s accreditation progress. Nothing will display if your organization does not use accreditations.
- Skills: Provides details about the your team’s curriculum/skill-based accreditation status. Drill-downs allow you to look into the details of each person’s curriculum progress. Nothing will display if your organization does not use curriculum-based accreditations.
- Approvals: This is an easy place to find and process any enrollments, interests, security lockouts, or user registrations requiring approval. It provides the same options as the main Approvals page available on the Navigation Fly-in menu, if enabled by your portal administrator.
Learn more about the Responsive UI and some key features of the My Team page:
My Team - Goals
My Team - Accreditations
My Team - Skills
Comparing the Responsive and Classic User Interfaces
|