The Courses to Complete and new Featured Courses page now offer courses in two views: the standard List View and new Tile View. Rich with images, course details, user enrollment status, and new action options, the course Tile View brings us one step closer to building an improved Course Catalog experience.
LatitudeLearning built a responsive Featured Courses page into the new user interface. After product release on November 11, students who access Featured Courses from the Navigation Page icon will see them presented in Tile View. Buttons in the upper right corner of the page offer the option to toggle between this image-based Tile View, or the compact List View.
As excitement builds around Course Images and the new Tile View, we decided to implement the same toggle view buttons into the Courses to Complete page. Courses to Complete will continue to display a student's "to do" items in List View by default, but will offer the Tile View option as well.
Course Tiles
Course tiles are responsive, and not constrained to a data table. They will size to the width of user's window dimensions, making them mobile friendly and ideal for training on the job. Each course record includes the following components.
- Course Image – Course Image file will be proportionally constrained 21:9 ratio, centered. Learn all about your eye-catching image options HERE.
- Course Name – Links to Course Details page.
- "New" Course Flag – Courses that have been added to the catalog within the last 30 days are highlighted with a green "New" flag.
- User Enrollment Status
a. Implemented same logic and text from existing Courses to Complete page.
b. If user has an enrollment with “Due Date”, date is displayed in card header. If due date is past, the record is flagged with a red “Past Due” indicator.
c. If user is enrolled in a Classroom or Virtual Classroom course offering, “Next Meeting” date is displayed in hard header.
d. In addition to these required and in-progress training scenarios, a student's Featured Courses list may include courses they have already completed. Therefore, we have added a new status label “Completed”, which displays when user’s most recent transcript has either status: Attend (Pass), Attend No Bill (Pass)
- Course Detail and Action options described below.
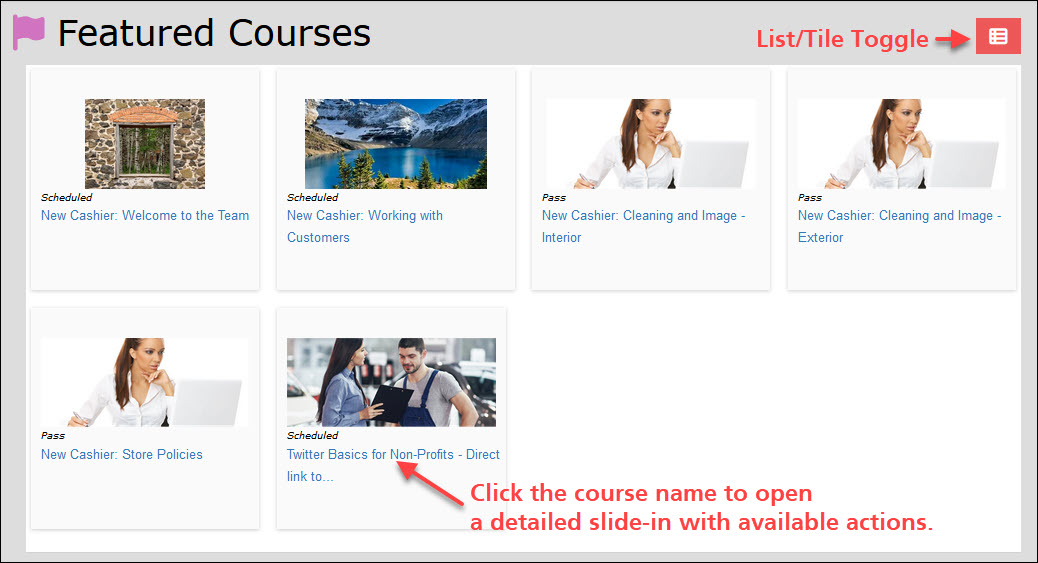 |
User Experience
The course Tile View has been added to pages which list the important coursework that you want students to explore first. Promote courses with custom images and vivid descriptions, then inform users of their single-click action options for completing their training objectives.
- Click an image to expand the Course Overview, which includes course code, type, duration, tuition, credits, description and more.
- Open the Course Details page by clicking the course name or information icon.
Action buttons will display according course settings and your personal training status.
- Click the Launch button to open course content in a new tab or window.
- Cancel an enrollment or interest request by clicking the Cancel button.
- The View Resources button indicates there are additional course materials to support your learning experience. Click the Open Resource button to download or launch resources in list.
- Click the Mark Complete button to confirm completion of a Self-Study course.
- For instructor-led training, click the Calendar icon to download a calendar file, or view Offering Details with the button. Expand the course overview section to find Meeting Times and the training facility address in Google Maps .
- The View Components button will list all of the lessons you must complete to get credit for the course.
COMING SOON: Course Catalog
As this improved course view is being released to the LMS product, we have started gathering requirements feedback for a new Course Catalog page. We want your thoughts on how to best categorize, filter, and display the course catalog to optimize your user experience. Review the proposed requirements and design document HERE. We always appreciate client feedback, which can be emailed to UAT Leader.
|